Herramienta Marco Rectangular
 Para utilizar esta herramienta debe presionarla, a continuación dirigirse al área de trabajo y presionando haga un rectangulo que encierre a la
Para utilizar esta herramienta debe presionarla, a continuación dirigirse al área de trabajo y presionando haga un rectangulo que encierre a la
Herramienta Marco Elíptico
Herramienta Lazo
 La herramienta Lazo más básica, que para diferenciarla podemos llamar Lazo a mano alzada, sirve para hacer una selección con un movimiento cualquiera del ratón. Para ponerla en marcha la activamos desde la botonera de Photoshop y luego hacemos clic en cualquier parte de la imagen. Con el botón pulsado contorneamos el área de la imagen que queremos seleccionar y soltamos el botón cuando hemos terminado de dibujar la selección.
La herramienta Lazo más básica, que para diferenciarla podemos llamar Lazo a mano alzada, sirve para hacer una selección con un movimiento cualquiera del ratón. Para ponerla en marcha la activamos desde la botonera de Photoshop y luego hacemos clic en cualquier parte de la imagen. Con el botón pulsado contorneamos el área de la imagen que queremos seleccionar y soltamos el botón cuando hemos terminado de dibujar la selección.
 Como variante de la herramienta de Lazo, tenemos la herramienta de selecciones poligonales. El trabajo con ella es bien simple. Tenemos que ir haciendo clic sobre la imagen en los puntos vértice de un polígono cualquiera que queramos seleccionar. Con ello conseguiremos una selección compuesta por rectas entre los puntos marcados, que forman un polígono.
Como variante de la herramienta de Lazo, tenemos la herramienta de selecciones poligonales. El trabajo con ella es bien simple. Tenemos que ir haciendo clic sobre la imagen en los puntos vértice de un polígono cualquiera que queramos seleccionar. Con ello conseguiremos una selección compuesta por rectas entre los puntos marcados, que forman un polígono.
 Como tercera opción de herramientas de lazo tenemos el Lazo Magnético. Sirve para hacer selecciones sobre siluetas que se ajustan automáticamente a la imagen sobre la que estamos seleccionando. El lazo magnético hace que, a medida que realizamos la selección, se nos proponga una ruta posible para el área seleccionada. Esta ruta propuesta tiene la particularidad de adaptarse a la forma de la imagen que hay debajo del lugar donde estamos haciendo la selección, por lo que sirve especialmente de ayuda a la hora de hacer selecciones de siluetas de elementos en la imagen.
Como tercera opción de herramientas de lazo tenemos el Lazo Magnético. Sirve para hacer selecciones sobre siluetas que se ajustan automáticamente a la imagen sobre la que estamos seleccionando. El lazo magnético hace que, a medida que realizamos la selección, se nos proponga una ruta posible para el área seleccionada. Esta ruta propuesta tiene la particularidad de adaptarse a la forma de la imagen que hay debajo del lugar donde estamos haciendo la selección, por lo que sirve especialmente de ayuda a la hora de hacer selecciones de siluetas de elementos en la imagen.



La herramienta Marco Rectangular (Rectangulo Marquee Tool) le brindará la opción de seleccionar en forma rectangular o cuadrada.
 Para utilizar esta herramienta debe presionarla, a continuación dirigirse al área de trabajo y presionando haga un rectangulo que encierre a la
Para utilizar esta herramienta debe presionarla, a continuación dirigirse al área de trabajo y presionando haga un rectangulo que encierre a la Herramienta Marco Elíptico
La herramienta Marco Elíptico (Elliptical Marquee Tool) le brindará la opción de seleccionar en forma rectangular o cuadrada.
Para utlizar esta herramienta presione la herramienta Marco Rectangular (Rectangular Marquee Tool), de inmediato se desplegará un menú contextual con más herramientas, seleccione Marco Elítico (Elliptical Marquee Tool).
También puede utilizar la tecla Shift para seleccionar en forma circular
Herramienta Lazo
El lazo a mano alzada es muy sencillo de utilizar y sobre todo muy rápido, pero los resultados muchas veces son poco precisos, no por la propia herramienta, sino porque el dibujo a mano alzada con el ratón permite poca precisión, ya que es fácil equivocarse y mover el ratón fuera de los límites que queríamos seleccionar. No obstante, para ciertos trabajos está bien conocerla porque nos aporta rapidez.
Herramienta Lazo Poligonal
Para más información y explicaciones consultar el artículo sobre las selecciones poligonales.
Aunque la herramienta de lazo poligonal permita hacer selecciones de polígonos (cuyos lados son rectas), cuantos más puntos pongamos al polígono más definida quedará la silueta. Sin duda de las herramientas de lazo es la que más versátil y útil nos parece.
Herramienta de Lazo Magnético
Para utilizar esta herramienta hacemos con el clic del ratón para comenzar la selección y luego simplemente se trata de rodear con el puntero del ratón el elemento a seleccionar, sin hacer nada más. Se irá realizando automáticamente la selección, que se adaptará a la silueta del elemento que queremos seleccionar y se irán colocando puntos de ancla para formar el área. Si queremos marcar manualmente un punto de ancla, simplemente hacemos clic sobre la imagen.
El lazo magnético es una ayuda que está bien para hacer selecciones de siluetas complejas, pero no siempre la selección saldrá perfecta, porque a veces Photoshop puede interpretar el fondo de imagen de manera incorrecta, lo que puede derivar en que la selección no se adapte exactamente a la silueta deseada. No obstante es una opción rápida y que ayuda bastante en ciertos casos y tiene opciones especiales que pueden ayudar a Photoshop a encontrar mejor el trazo que deseamos para la selección, como veremos a continuación.

Opciones de la herramienta de Lazo
Todas las variantes de la herramienta de lazo de Photoshop tienen algunas opciones especiales para modificar tus preferencias de dibujo de selecciones. Hay unas opciones comunes y la herramienta de lazo magnético tiene además unas opciones adicionales.
Las opciones que tienen en común todas las herramientas de lazo aparecen en esta imagen:
Debes fijarte en el valor de calado, que permite poner un valor para hacer que la selección tenga un difuminado en los bordes. La caja de selección de suavizado permite que las líneas del borde de la selección no sean totalmente digitales, con cambios bruscos, sino que hace que se suavicen los bordes, lo que también se conoce como antialiasing. Obtén más información sobre estas opciones de las selecciones en el artículo Suavizado y calado de la selección.
La herramienta de lazo magnético tiene además otras opciones que nos pueden ayudar a que el comportamiento magnético de la herramienta se adapte mejor a la imagen donde estamos realizando la selección. En la siguiente imagen podemos ver estas opciones:
Entre estos posibles valores tenemos la anchura, que es el radio alrededor del ratón en el que Photoshop tratará de magnetizar el borde. El contraste de borde, que sirve para definir el contraste que tiene que haber entre la silueta y el fondo de la imagen, para que se ajuste el borde a la silueta. Por último la lineatura, que permite configurar la distancia de colocación entre puntos magnéticos.
Herramienta Varita Magica
La varita mágica de Photoshop es otra de las herramientas de selección del programa de Adobe. Es la manera más rápida de hacer selecciones con Photoshop.
La desventaja de la varita mágica es que quizá sea la herramienta para seleccionar menos precisa. Si trabajamos con fotos o imágenes de tonos continuos es difícil que la varita mágica haga la selección deseada. Cuando tenemos que seleccionar zonas en las que los colores son homogéneos es la herramienta más útil.
Para seleccionar con la varita mágica de Photoshop basta con hacer click en la zona deseada de la imagen. Automáticamente se seleccionarán todos los píxels que se ajusten al color del primer píxel seleccionado que es el que Photoshop ha tomado como muestra.
La selección con la varita puede ser más o menos precisa en función de los tonos de la imagen y de la configuración de las opciones. En la parte superior de la pantalla podemos encontrar las propiedades que podemos modificar.
1. Botones de operación: Determinan que las nuevas selecciones reemplacen, se sumen, se resten o se intersecten con las ya existentes.
2. Tolerancia: Es el grado de similitud de color que tiene que encontrar Photoshop para seleccionar o no un píxel. Cuanto más bajo sea el número menos píxels incluirá la selección. Un número alto aumenta la gama de colores en la selección.
3. Contiguo: Si el botón está seleccionado sólo se seleccionarán aquellos píxeles contiguos que estén comprendidos dentro del rango marcado por la tolerancia. Si se desactiva se seleccionarán los píxeles de cualquier parte de la imagen.
4.Suavizar: Hace que la transición de la selección no sea tan brusca, suavizando sus bordes.
5. Muestrear todas las capas: Si está marcada esta opción se hará la selección en todas las capas sea cual sea la capa activa.
Para hacer las selecciones deseadas con la varita debemos jugar con los valores de tolerancia y con la suma y la resta de la selección.

Herramienta Varita Magica
La varita mágica de Photoshop es otra de las herramientas de selección del programa de Adobe. Es la manera más rápida de hacer selecciones con Photoshop.
La desventaja de la varita mágica es que quizá sea la herramienta para seleccionar menos precisa. Si trabajamos con fotos o imágenes de tonos continuos es difícil que la varita mágica haga la selección deseada. Cuando tenemos que seleccionar zonas en las que los colores son homogéneos es la herramienta más útil.
Configuración de las opciones
Se encuentra al lado de la herramienta lazo y tiene oculta la herramienta selección rápida. También accederemos a ella pulsando la tecla W.Para seleccionar con la varita mágica de Photoshop basta con hacer click en la zona deseada de la imagen. Automáticamente se seleccionarán todos los píxels que se ajusten al color del primer píxel seleccionado que es el que Photoshop ha tomado como muestra.
La selección con la varita puede ser más o menos precisa en función de los tonos de la imagen y de la configuración de las opciones. En la parte superior de la pantalla podemos encontrar las propiedades que podemos modificar.
2. Tolerancia: Es el grado de similitud de color que tiene que encontrar Photoshop para seleccionar o no un píxel. Cuanto más bajo sea el número menos píxels incluirá la selección. Un número alto aumenta la gama de colores en la selección.
3. Contiguo: Si el botón está seleccionado sólo se seleccionarán aquellos píxeles contiguos que estén comprendidos dentro del rango marcado por la tolerancia. Si se desactiva se seleccionarán los píxeles de cualquier parte de la imagen.
4.Suavizar: Hace que la transición de la selección no sea tan brusca, suavizando sus bordes.
5. Muestrear todas las capas: Si está marcada esta opción se hará la selección en todas las capas sea cual sea la capa activa.
Herramienta Recortar
La herramienta Recortar (Crop Tool) tiene como función suprimir parte de la imagen y su área de trabajo, para poder expresar mejor el diseño que le aplicará a la imagen.
1. Seleccione la herramienta Recortar (Crop Tool)
2. Ubiquese en el área de trabajo dibuje un rectángulo arrastrando el mouse sobre la imagen. Se puede utilizar los cuadros selectores, para dar un mejor ajuste al cuadro de recorte.
3. Para aceptar puede presionar la tecla Enter.

Herramientas de seleccion en Photoshop
 Reviewed by Unknown
on
junio 20, 2018
Rating:
Reviewed by Unknown
on
junio 20, 2018
Rating:
 Reviewed by Unknown
on
junio 20, 2018
Rating:
Reviewed by Unknown
on
junio 20, 2018
Rating:


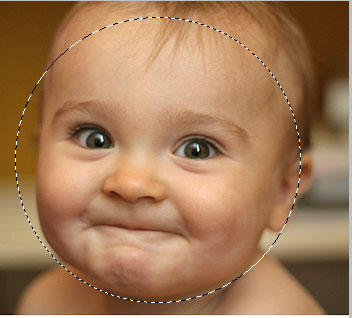




No hay comentarios: