Herramienta Pluma
La herramienta pluma de Photoshop nos permite dibujar trazados de una manera detallada y con posibilidades completas, haciendo tanto rectas como curvas. Además, la pluma tiene la particularidad que nos permite alterar un trazado una vez realizado o, si nos equivocamos, volver hacia atrás con el comando edición-deshacer.
Lo malo de la herramienta pluma, al principio, es casi siempre cuesta un poco para aprender a manejarla y a veces hace cosas que no esperamos o no controlamos. No obstante, es una herramienta muy útil para hacer diversas cosas con Photoshop, no sólo trazados o siluetas complejas, sino también selecciones avanzadas.
La herramienta de pluma es la siguiente:

La herramienta pluma de Photoshop nos permite dibujar trazados de una manera detallada y con posibilidades completas, haciendo tanto rectas como curvas. Además, la pluma tiene la particularidad que nos permite alterar un trazado una vez realizado o, si nos equivocamos, volver hacia atrás con el comando edición-deshacer.
Lo malo de la herramienta pluma, al principio, es casi siempre cuesta un poco para aprender a manejarla y a veces hace cosas que no esperamos o no controlamos. No obstante, es una herramienta muy útil para hacer diversas cosas con Photoshop, no sólo trazados o siluetas complejas, sino también selecciones avanzadas.
La herramienta de pluma es la siguiente:

Crear curvas con la herramienta pluma
Puede crear una curva añadiendo un punto de
ancla donde la curva cambie de dirección y arrastrando las líneas de
dirección que formen la curva. La longitud y la pendiente de las líneas
de dirección determinan la forma de la curva.
Las curvas son fáciles de modificar y se pueden visualizar e imprimir más rápido si se las dibuja utilizando los menos puntos de ancla posibles. Usar demasiados puntos puede también introducir protuberancias no deseadas en una curva. En su lugar, dibuje puntos de ancla bien espaciados y practique la formación de curvas ajustando la longitud y los ángulos de las líneas de dirección.
Las curvas son fáciles de modificar y se pueden visualizar e imprimir más rápido si se las dibuja utilizando los menos puntos de ancla posibles. Usar demasiados puntos puede también introducir protuberancias no deseadas en una curva. En su lugar, dibuje puntos de ancla bien espaciados y practique la formación de curvas ajustando la longitud y los ángulos de las líneas de dirección.
Dibujo con la herramienta Pluma de forma libre
La
herramienta Pluma de forma libre le permite dibujar igual que si
estuviera dibujando con un lápiz sobre papel. Los puntos de ancla se
añaden automáticamente mientras dibuja. No tiene que determinar el lugar
en el que se colocan los puntos, pero puede ajustarlos una vez
completado el trazado. Para dibujar con mayor precisión, utilice la
herramienta Pluma.
Para añadir un punto de ancla a un trazado debe hacer lo siguiente:
1. Seleccione la herramienta Añadir punto de ancla
Herramienta Eliminar Punto de Ancla
Para eliminar un punto de ancla a un trazado debe hacer lo siguiente:
1.- Seleccione la herramienta Eliminar punto de ancla.

- Seleccione la herramienta Pluma de forma libre
 .
.
- Para controlar el grado de sensibilidad del trazado final con
respecto al movimiento del ratón o el stylus, haga clic en la flecha
invertida situada junto a los botones de forma de la barra de opciones e
introduzca un valor entre 0,5 y 10,0 píxeles para Encaje de curva. Un
valor más alto crea un trazado más simple con menos puntos de ancla.
- Arrastre el puntero en la imagen. Mientras arrastra, un trazado
sigue al puntero. Al soltar el ratón, se crea un trazado de trabajo.
- Para continuar el trazado a mano alzada existente, coloque el puntero de la pluma en un punto final del trazado y arrastre.
- Para completar el trazado, suelte el ratón. Para crear un trazado
cerrado, arrastre la línea hasta el punto inicial del trazado (aparece
un círculo junto al puntero si éste está bien alineado).
Para añadir un punto de ancla a un trazado debe hacer lo siguiente:
1. Seleccione la herramienta Añadir punto de ancla
2. A continuacion dando clic sobre cualquier parte del trazado añadirá los puntos de ancla que desee.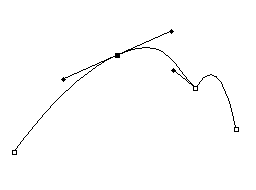
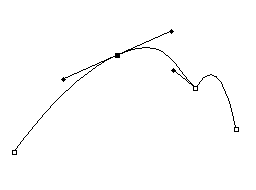
Herramienta Eliminar Punto de Ancla
Para eliminar un punto de ancla a un trazado debe hacer lo siguiente:
1.- Seleccione la herramienta Eliminar punto de ancla.
2.- A continuacion dando clic sobre cualquier punto de ancla del trazado eliminará los puntos de ancla que desee.
Dibujo de dos segmentos curvos conectados por un vértice

Dibujo de dos curvas
- A.
- Arrastre de un nuevo punto de suavizado
- B.
- Presionar Alt/Opción para dividir líneas de dirección al arrastrar y desplazar la línea de dirección hacia arriba
- C.
- Resultado después de volver a situarlo y arrastrarlo por tercera vez.
Herramientas de seleccion Profesional La Pluma
![Herramientas de seleccion Profesional La Pluma]() Reviewed by Unknown
on
marzo 10, 2015
Rating:
Reviewed by Unknown
on
marzo 10, 2015
Rating:




 . Haga clic o arrastre para cerrar el trazado.
. Haga clic o arrastre para cerrar el trazado.


No hay comentarios: